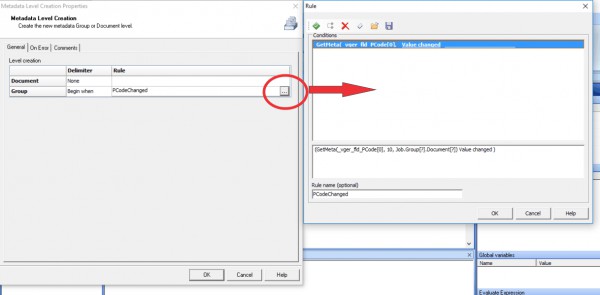Ok, for my various Languages job I have a solution without Metadata. Sharing for those who want to learn. This is only if you have a Language field that.
Example:
Record1
Jane Smith
123 Fake St
Fake Ca 12345
English
Record1
John Doe
321 Fake St
Fake FL 54321
Spanish
First after your datamapper is completed start a new template. You will need a print section for each language and a banner page. My example I have six languages, and one banner page as shown below.
BPg
ENG
RUS
SOM
SPA
VIE
ZHO
In the Scripts section create a new control script. (Note must be a control script) and type the following code.
// Note 1 edit for your fields.
// Note 2 PreLang is not defined yet. Do not define it in this script
// Note 3 This must be the first script in the list
var CurLang = record.fields.LANGUAGEPREFERENCEGRO;
merge.template.contexts.PRINT.sections.BPg.enabled = false;
merge.template.contexts.PRINT.sections.ENG.enabled = false;
merge.template.contexts.PRINT.sections.RUS.enabled = false;
merge.template.contexts.PRINT.sections.SOM.enabled = false;
merge.template.contexts.PRINT.sections.SPA.enabled = false;
merge.template.contexts.PRINT.sections.VIE.enabled = false;
if (PreLang != CurLang)
{
merge.template.contexts.PRINT.sections.BPg.enabled = true;
}
if (CurLang == “ENG”)
{
merge.template.contexts.PRINT.sections.CurLang.enabled = true;
}
if (CurLang == “RUS”)
{
merge.template.contexts.PRINT.sections.RUS.enabled = true;
}
if (CurLang == “SOM”)
{
merge.template.contexts.PRINT.sections.SOM.enabled = true;
}
(CurLang == “SPA”)
{
merge.template.contexts.PRINT.sections.SPA.enabled = true;
}
if (CurLang == “VIE”)
{
merge.template.contexts.PRINT.sections.VIE.enabled = true;
}
// End of Code
Now create a new control script with the following code.
// Note this must be the last script in the scripts section
PreLang = record.fields.LANGUAGEPREFERENCEGRO;
// End of Code
Now add All your elements to your sections as needed. The banner page will print before the first record, and anytime the language field changes. It is best to have your data grouped/indexed by language, then other indexes as needed.
What I liked about planet press 7 is this could have been done with a on value change, and conditions on each section. Connect doesn’t allow conditions on the print section for a reason I do not know. I will try to help if you have questions, and even share a test template and data.